Reminders
Whilst there are some basic reminder templates in GA4 as default, they will need to be customised before use. Therefore, before performing any reminders for the first time please refer to the following article on how to set-up your reminder templates. See the following article Reminder Templates for details
Reminders also rely on Customer Privacy Options for GDPR purposes, so you must explicitly specify if a customer wants to receive communictions, See Privacy Options for details on how to deal with this, it is a one-time setup per customer to show you have their consent.Adding Reminder to a Document
When you are in a document you will find the reminder section to the lower left, on the History tab, see the image below on where you can locate this, below this is where you will also find the customer privacy options, required for setting or sending reminders;
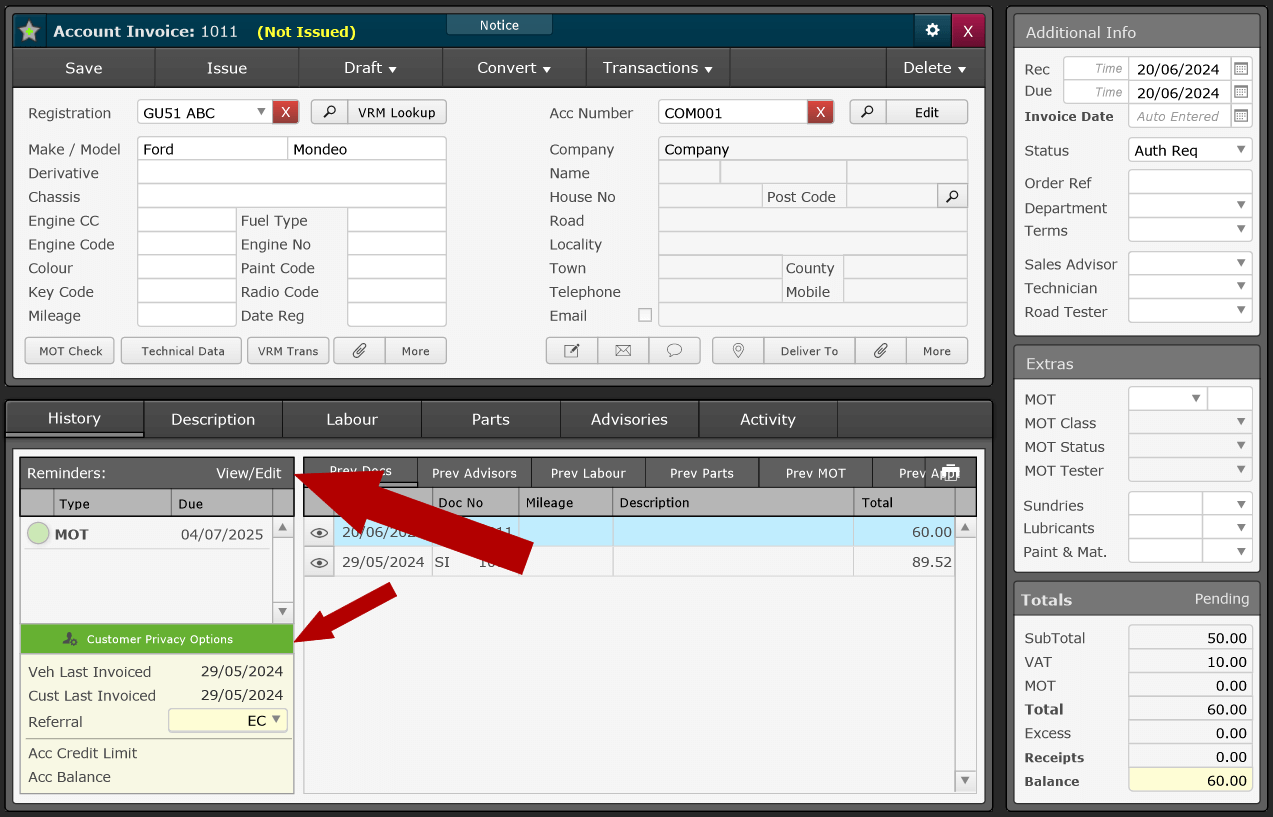
Follow these steps to add a reminder;
- If the customer privacy options do not allow reminders, you have to set it before adding a reminder, a notice will show to this effect:
If the privacy button is red, then all options are set to No
If the privacy button is green, then all options are set to Yes
If the privacy button is grey, then you have told GA4 that you have confirmed the settings with the customer whether that is yes or no, no action is needed for this section. - With that in mind, Click - View/Edit to setup the reminder
- Select Type to choose your desired reminder template.
- Enter Due Date - You can use the options provided to quickly enter a date or manually add
- Choose Method - You can have one or multiple methods to send a reminder.
You can choose to send a reminder via Print / Email or SMS each other these methods has its own prompt. So for example, you could send a letter one month before and also an email one week before and even send them an SMS a day or two before its due.
- Set - Recurring - Yes / No - Set the interval in weeks if you choose Yes.
No is recommended, so you are not sending reminders to people you have not seen for years. Recurring will repeat reminders yearly. - Add Reminder
Your reminder is now set and will notify you in the reminders section at the specified period you have stated.
Performing a Reminder
All reminders will appear in the reminder section within the specified period that was selected at the time it was added.
A small box on the reminder icon on the main menu will appear displaying the number of reminders you currently have waiting to be performed.
When you go into the reminders section you will be presented with the following screen showing different reminder counts / details;
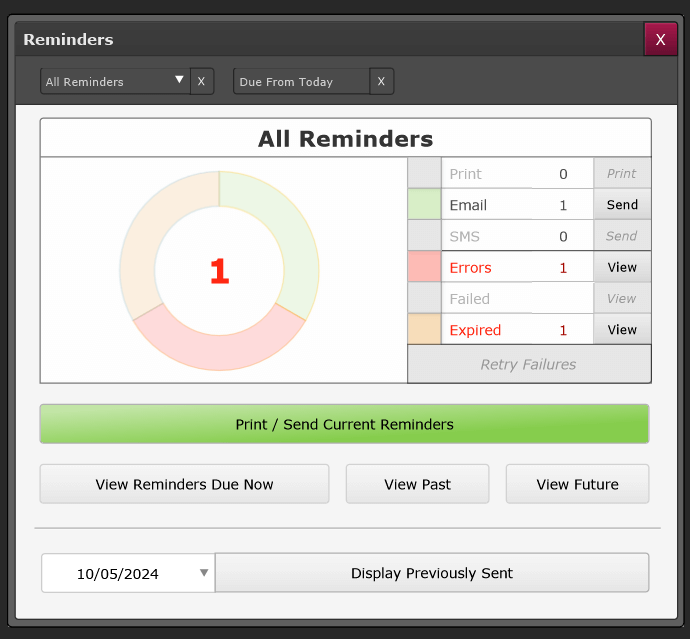
This window shows you the reminders that are ready to be performed. You can change the date if you need to look ahead but as a default, it will be from the current date.
Sending Reminders
This is very straight forward, you can either;
- Click - Print / Send Reminders (This will perform all the reminders via all methods)
Or
- Click - View Reminders Due
- Send - Each Reminder Individually
Or
- Click - Next to each method
Dealing With Errors
You may come across some reminder errors from time to time. These will highlight that the method you have selected to notify the customer with does not have the required information to process the reminder, such as missing an email address when set to email the reminder.
- Click - View, next to Errors
- Click - The warning triangle, next to a record
- Read - Error notes appear in Red
- Open - Vehicle or Customer
- Add - The missing information
- Save
You should have now fixed the error ready to proceed.
Expired Reminders
You may have expired reminders which simply mean that the date for the reminder is past due. You can view this list should you require. The expired reminders get moved to the archives after the period you have selected as the reminders due within date. So for example, if you send reminders 30 days before due then the expired reminders go to archives 30 days after it was expired.
Failed Reminders
These are reminders which were attempted but are missing details. For example - You attempted to email a customer a reminder with no email address. As above you will need to address the issue and then retry the failures.
Display Previously Sent
If you need to look back at previous reminders you can by selecting the date when the reminder was performed and click display previously sent.
Tags: Reminder, reminders, mailshot, Reminder, reminders, mailshot, email, sms, letter, mot service cambelt reminder, send reminders
Print Back to other articles
