Paying Account Balances
To pay balances off an account you will need to go to
1. Admin
2. Manage Account Customers
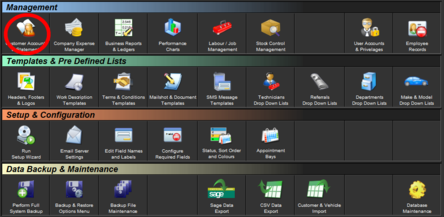
From here you will need to locate the customers account to which you need to add a payment against, by browsing or displaying all customers
Once you have located the account, click on Add Payment along the same line as the account in question, this will take you to the payment screen
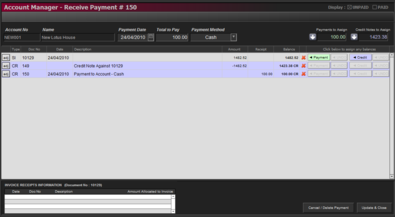
Here you would enter the total amount being paid and choose the corresponding payment method, you can also modify the payment date as required.
The listing will show all outstanding invoices on that account, next to each invoice is an assign payment button, which will allow you to assign payment from the available amount to pay off that invoice, by clicking on the relevant assign payment buttons for each invoice the customer is paying, the available to assign will be deducted.

This will also create a record of how the invoice was paid, shown in the table to the lower left.

If you make a mistake, you can click undo to remove the payment from the invoice, it will then become available to assign again.
Finally clicking on Update & Close will perform a check on the listed invoices to see if they are paid in full, if so you will be prompted to print out a payment advise sheet
The relevant invoices will then be updated and marked as paid, whilst adjusting the balance of the account accordingly
Important Notes :
The button to the left labelled 'adj' is for corrections and maintenance, and should only be used for such purposes or if advised by a member of SWS
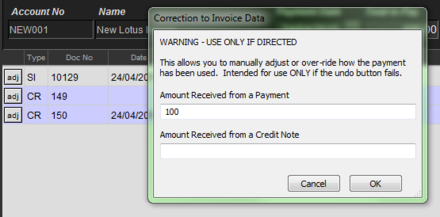
If you leave a partially outstanding payment and choose to update & close, this will remain as a balance available to assign and will show as such on the account manager screen
For example below the invoice for £103.50 has been paid with a payment entered for £105.50 leaving £2.00 available to assign
You will then be warned when clicking update & close of this, however can still continue.
The account manager screen will then show this is bright green, to warn you that their account has un-allocated amounts
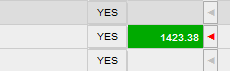
You can later assign this balance in the same way as described above to another invoice.
Print Back to other articles
