Printer Set Up
Printer set up within GA4 is very simple but you do have to understand that GA4 stores your own printer settings within Garage Assistant independently regardless of what you have set up by default with your PC/MAC.
For this reason, every time you install a new printer on the machine you would need to also set up the printer within GA4. You can install up to 5 printers, you may want more than one printer in order to use different types of paper/quality for different documents.
You can also set up an alternative printer (or config) for secondary copies of documents, for example, to print the first copy on professional/custom printed paper and a second copy to a machine setup for draft purposes only, perhaps even black and white for office use only. In order to achieve this, you will need to set up the secondary printer under (preferably) Preset 5.
Adding A New Printer
First go to Admin > Configuration > Printer Setup
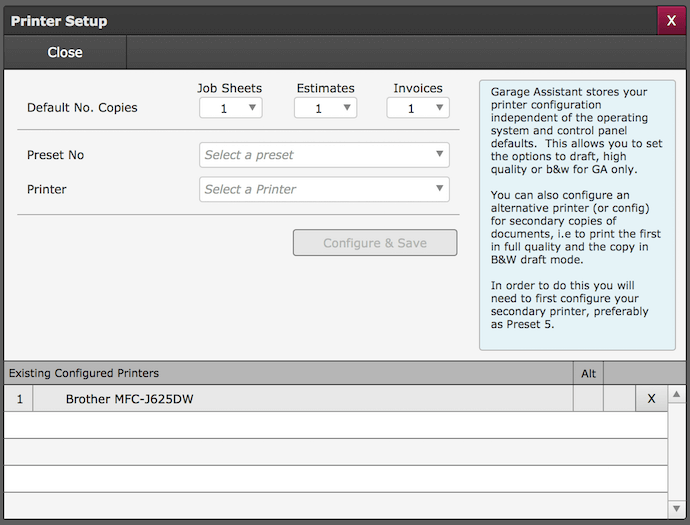
- Insert how many copies you require for; Job Sheets/Estimates/Invoices.
- Select what preset you would like to new printer to be listed under.
- Select from the drop down the printer required.
- Click - Configure & Save.
- A green screen will show - This is for your portrait settings, so check that the portrait selection is highlighted, Click OK.
- A blue screen will show - This is for your landscape settings, so check that the landscape selection is highlighted, Click OK.
Your printer is now set up and ready to use with Garage Assistant.
You can add and remove printers at any time, to delete a printer just click on the X.
Print Back to other articles
