Online Booking Configuration
All customers using GA4 have the option to use the online book system if they want to without having to buy a 6 or 12-month subscription. You can now take bookings on a pay as you go basis, which takes a credit every time you take a new booking or alternatively for larger volumes of bookings the 6 or 12-month subscriptions are still available, but pay as you go will usually work out the cheapest option for most garages.
Online Booking Set-Up
You will need to go to account area on our website which you can access via;
Admin > Configuration > Online Booking System
From here, you will need to add a "Service" as required, these usually represent bays/ramps, so if you can only work on one car at 9am, you would only have one service available for booking.
Adding A New Service
- + Add A New Service
- Enter - Service Name ( Required )
- Enter - Description ( Optional )
- Enter - Price ( Optional )
- Choose an icon
Your service has now been added and ready to make some more configurations. Select the service to be able to;
- Choose - Booking Times
- Select - Unavailable Dates
- Add Bays
- Change Details
- Delete A Bay
You will need to add each time manually that you want to be available for booking, this gives you fine control over what times your customers can book online, regardless of what times are available. For MOT's this is straight forward due to them having time-slots, for other services you may wish to allocate a few times for morning / afternoon and then leave gaps in the time-slots to allow for extended work or in-person bookings etc.
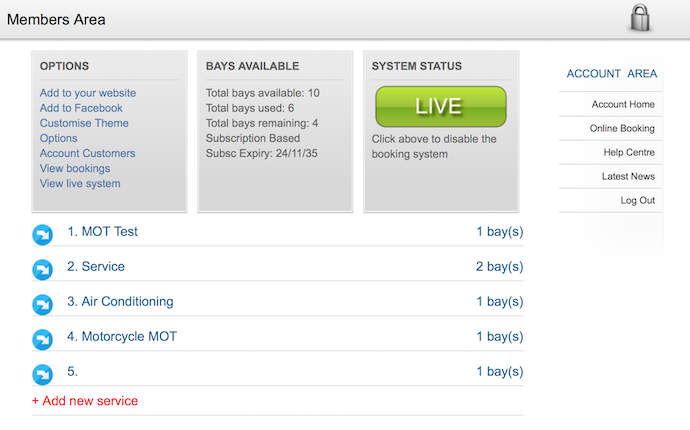
Adding to Your Website
Select "Add to your website" found in the options menu then follow the on-screen questions and a simple website code will be generated which you then copy and paste into your own webpage.
Customising the Theme
Select the customise theme option from the options menu, here you can change the look of the online booking menu to suit your website theme/colours.
Options
Go to the options section to;
- Allow cancellations within a specified numbers of days before the booking is due.
- Prevent Public Access - Choose this if you only want bookings from customers with an active online booking account set-up.
- Confirmation Via Email - By choosing this your customers have 30 mins to validate the appointment, after which the appointment will not be made and free to select again from the calendar ( Does not apply to customers with an account )
Account Customers
You can add account customers which allow them to log in and make bookings, providing their account number from Garage Assistant, ensures any bookings are linked to the correct account. This is designed primarily for a high volume customer, rather than all your customers.
Mapping Your Online Booking To GA4
This is where you need to map the bays you have to the services you provide this is important. Without this mapping, the bookings will not know what bay they need to appear in on the calendar.
In GA4, go to Admin > Configuration > Calendar Settings & Bays
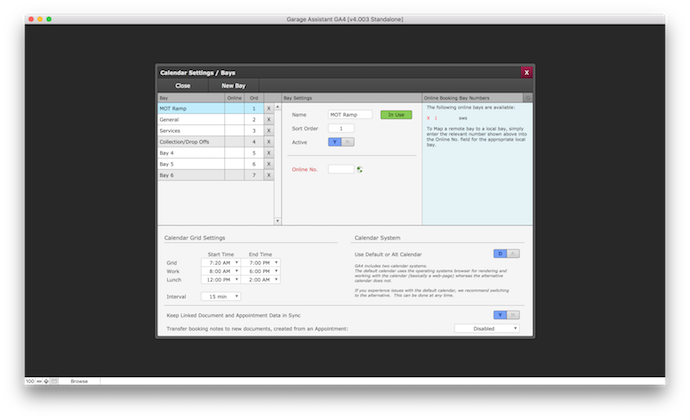 To map the bay, simply choose the bay from the list shown in the left-hand column, then enter into the "Online No." field the corresponding number shown in the right-hand blue area, ensuring to map all appropriate bays.
To map the bay, simply choose the bay from the list shown in the left-hand column, then enter into the "Online No." field the corresponding number shown in the right-hand blue area, ensuring to map all appropriate bays.
The numbered bays in the blue section on the right hand side are the online services you have setup, the bays on the left are the calendar bays in GA4. So you are simply stating that Online Bay x goes to GA4 calendar bay x.
You can click the small refresh icon towards the top right to perform a check, ensuring all bays have been allocated. They will show a check mark when this is the case.
All bays in the blue section, must be mapped into a GA4 calendar bay in order for a sync to be performed. The online booking system will not turn on until it has confirmation of a valid sync .
Finally, close out of the Calendar Settings & Bays, go to Online Booking System, next to it in GA4 and click on 3. GA4 Sync.... to enable the sync if its not already Green.
The auto sync needs to be active for this to work on a live system.
Print Back to other articles
