Expense Manager
GA4 allows you to add all of your expenses whether it be from a stock supplier or everyday expenses.
Adding A New Supplier
You will need to set up your suppliers in order to use them within the expense manager, you can set up new suppliers in two ways either via the main menu top bar;
- Suppliers > New Supplier
or
- Admin > Expense Manager > New Supplier
Simply enter the details you have for this supplier and the options you would like to set for them such as whether you would like them to be a standard or credit account supplier, please see the image below;
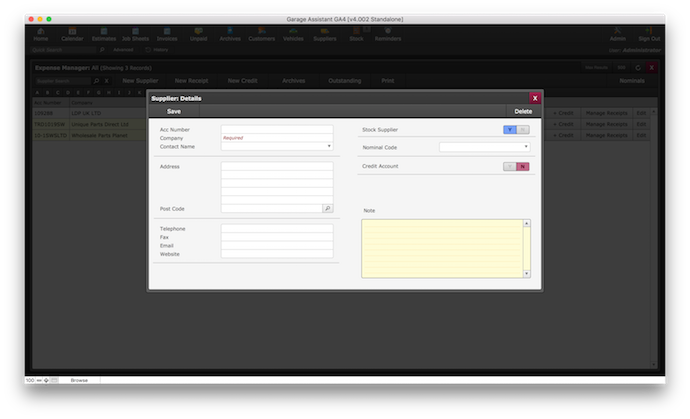 Managing Expenses
Managing Expenses
To manage all your expenses, please go to Admin > General > Expense Manager
Here you can add receipts, add credit notes, view and amend the account information held for the supplier record. Depending on whether your supplier is a standard or credit account holder will mean that receipts and credits are dealt with differently.
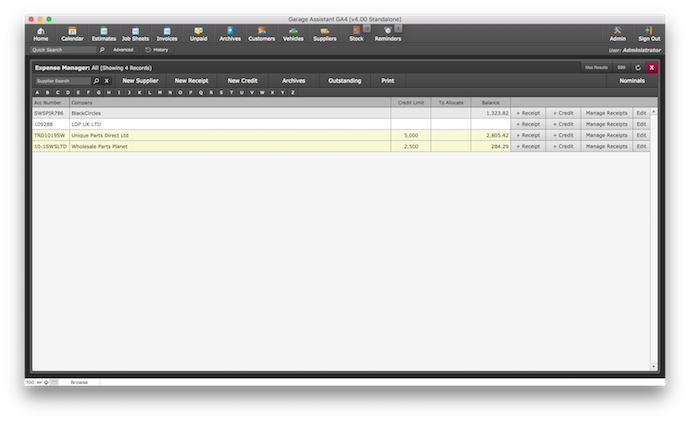
Adding Standard Receipts & Credits
Follow these instructions when you are entering receipts and credits from Suppliers/Shops/Utilities etc that you pay for immediately or do not hold a credit account with.
There are two ways you can create both, receipts and credits which can be entered either next to the supplier you are wanting to add one for then choosing + Receipt or + Credit depending on which you are entering at that time, follow the instructions that will pop up in a new window as shown below;
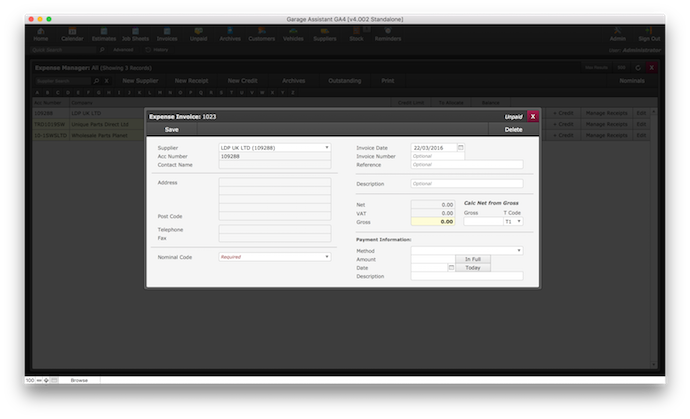 Alternatively, instead of looking for them on the main screen you can click - New Receipt or New Credit at the top of the screen. Then enter the supplier directly within the receipt/credit via the drop down list and continue as above.
Alternatively, instead of looking for them on the main screen you can click - New Receipt or New Credit at the top of the screen. Then enter the supplier directly within the receipt/credit via the drop down list and continue as above.
Standard expense receipts and credits allow you to enter in the payment values when entering the receipts/credits.
Adding Credit Account Receipts & Credits
The procedure is the same as above, however, the difference is, is that because they have been selected as having a credit account you cannot add payment details in at the same time as adding a receipt/credit. This is because you may be paying off at a later date and/or paying off multiple invoices with a single payment.
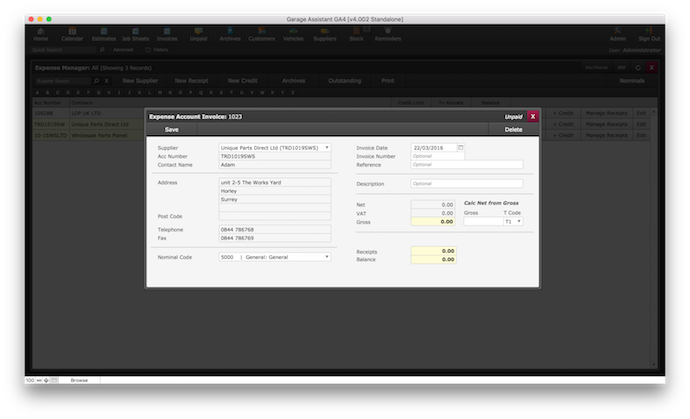 Managing Credit Accounts
Managing Credit Accounts
When it comes to paying off your credit account go to:
Admin > General > Expense Manager > find the supplier in question and click 'Manage Receipts'.
The list will show all your unpaid receipts, and in the top left you will see an option to 'Add Payment'. Enter all of the payment details, click Save and then you are ready to allocate said payment:
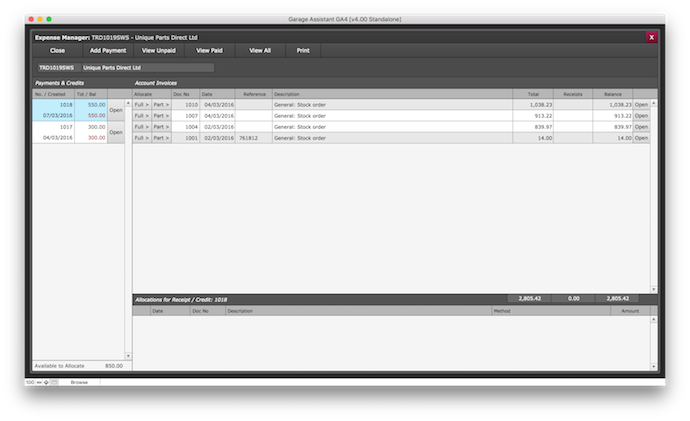
Once the payment has been created it will show on the left-hand side under 'Payments & Credits', click the payment you have just created ( so it highlights in blue ) and you will see you can allocate the full amount, or part amount against the unpaid invoices on the right-hand side.
On the above screen, you can look back at all invoices that have already been paid or view all.
Print Back to other articles
