Account Management and Statements
You can manage all your account customers via;
Admin > General > Account Manager.
This will allow you to view all your Account customers, manage the payments, send Statements and edit details.
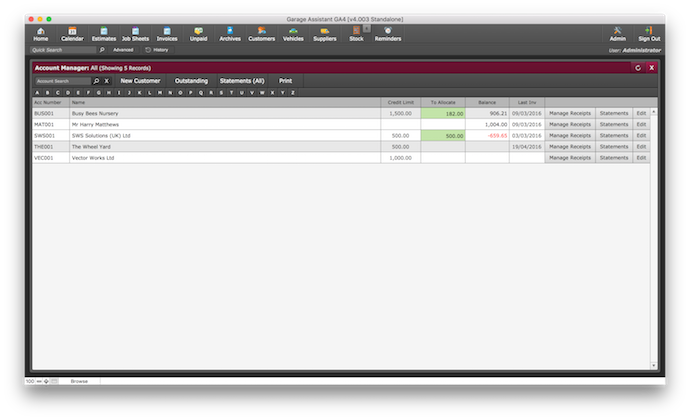 Setting Up An Account Customer
Setting Up An Account Customer
You can set up a new account customer in a couple of ways, either;
- Customers > New Customer > Enter all the information > Credit Account Held - Select Yes > Save.
- Admin > General > Account Manager > New Customer > Enter all the information > Save.
Your account customer is now set-up and ready to be selected within a document.
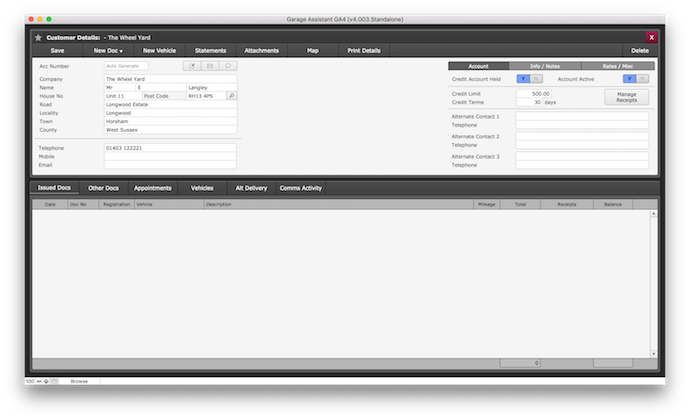 Managing Your Account Customers
Managing Your Account Customers
Admin > General > Account Manager
Manage Receipts Section
Payments can be set via an invoice and be added at the time of issue, allowing you to mark it as paid without having to go to the admin area.
However, if the customer is paying off at a later date then follow the instructions below;
- Click - Manage Receipts next to the customer you require.
- Click - Add Payment.
- Enter all the information.
- Save
Now that the payment has been added and is displayed in the left-hand column. The payment you want to use should be selected as indicated by the blue highlighted payment. Now you are ready to either select the Full or Part next to the invoice you require the payment to be allocated to. If you select part a bow will appear asking you the value.
If paying off more than one invoice continue as above until the amount has been allocated, you can view the totals next to the payment with a running total.
You can view paid as well and unpaid in this area and if you need to print off a payment allocation list for any payments received you can by highlighting the payment and then clicking the print icon towards to bottom centre of the screen.
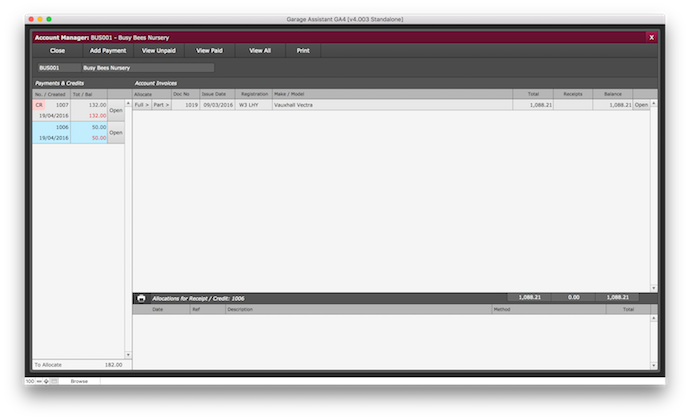
Account Credit Notes
You can add a credit note within an invoice via transactions. Once a credit note has been issued like payments above, you can either add a refund straight away or issue only, the credit note gets added to the customers account for allocating to an invoice at a later time.
Customer Statements
You can perform account customer statements for;
- Statement to Month End
- Statement to Current Date
- Statement Within Range
- Activity within Range
Select the period you want the statement for then choose one of the following list options;
- List All Outstanding
- List Within Month Only
Then choose the format you would like the statement to be from the following;
- Preview
Both Statement to Month end and Statement to current date will show all oustanding invoices and depending on if you choose to show all or only the current month, may include a carried forward balance, alongside a 30,60,90 day breakdown.
Alternatively, Statement within Range and Activity with Range include all invoices, both paid and unpaid for the period and require a start and end date. Invoices prior to the start date that are outstanding will still show as a carried forward. In addition, the activity within range will also include payments received per invoice in a breakdown.
You can also choose to print statements as Landscape or Portrait by changing the option via
Admin > Miscellaneous Settings > Print Account Statements as Portrait.
Note: Statements can also be carried out for either account customers and cash customers if required, via the customer profile section: Customers > Locate Customer > Open Record > Statements.
Editing Account Details
If you need to edit your account customers information either go to;
- Customers > Open
- Admin > General > Manage Account > Edit
Click save once any amendments have been made to the account.
Print Back to other articles
